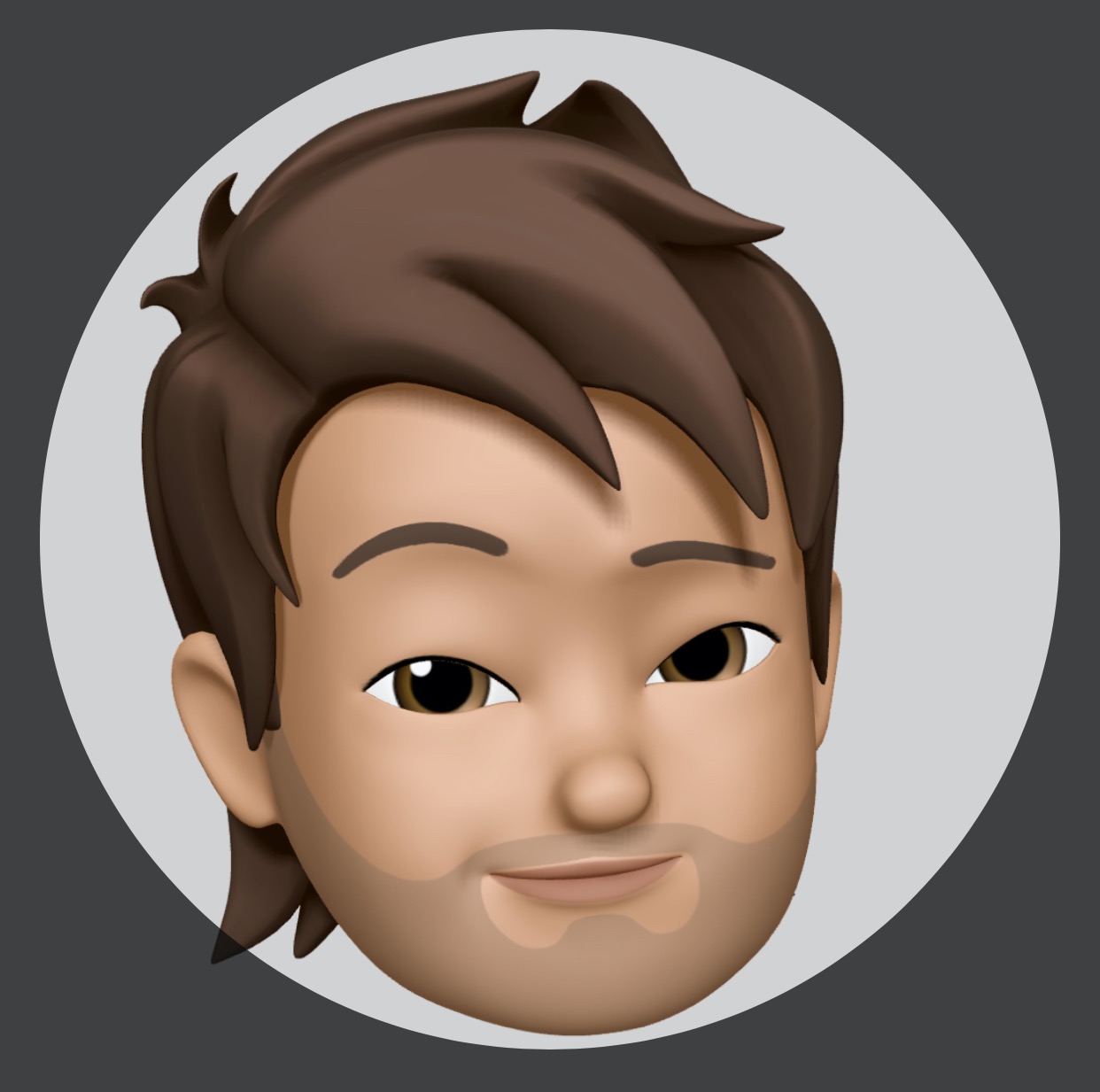Kali ini saya akan membahas bagaimana cara install database PostgreSQL sama seperti post sebelumnya hanya salah kali ini di sistem operasi Windows 10. Ok langsung aja kita download softwarenya dari website PostgreSQL
Sebenarnya ada 2 cara untuk menginstall database PostgreSQL di Windows
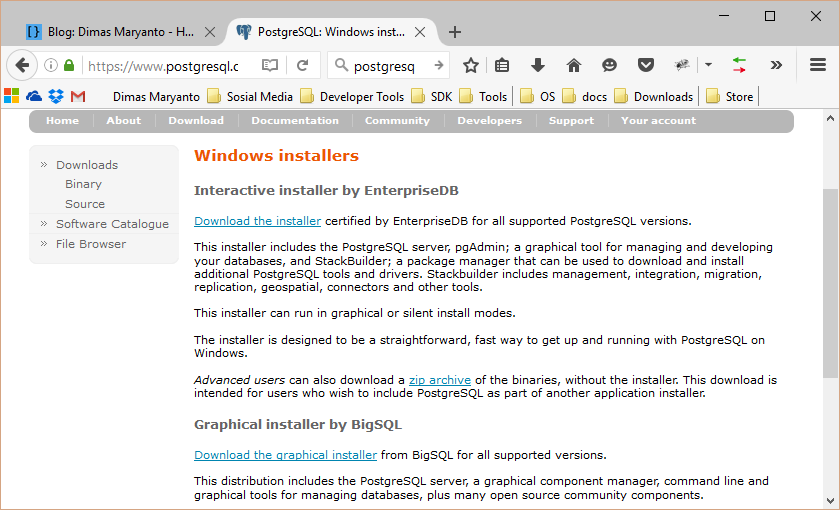
- Installer.
- Compile sediri dari binary source.
Nah saya akan menggunakan cara yang paling mudah ada yaitu pake yang Installer. di websitenya postgresql sendiri ada 2 pilihan untuk melakukan instalasi dengan Installer yaitu Graphical installer by BigSQL atau EnterpriceDB. Keduanya pada dasarnya sama mengediakan software postgresql tpi kayak kali ini bakalan coba yang BigSQL jadi kita buka aja link berikut
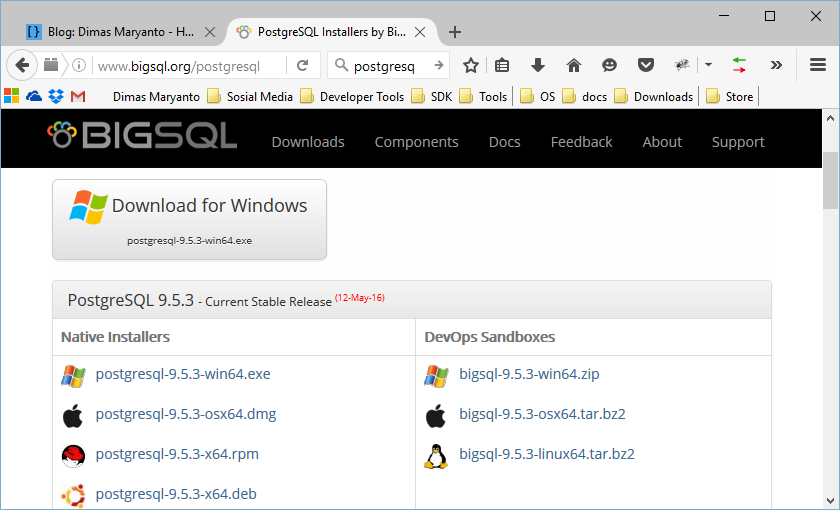
Selanjutnya kita Download yang versi Windows karena system arsitektur windows saya 64bit jadi saya pilih yang x64
Setelah selesai di Download langsung aja jalankan setup.exenya, maka akan muncul form seperti berikut:
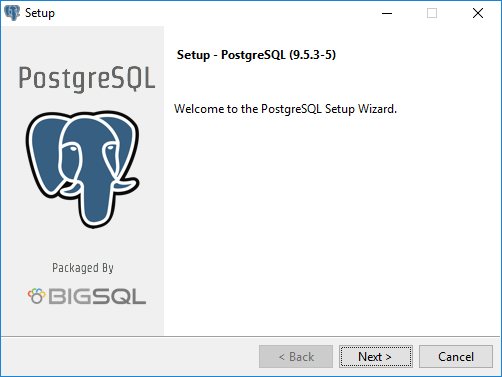
Kemudian klik Next untuk melanjutkan, setelah itu maka akan muncul form seperti berikut:
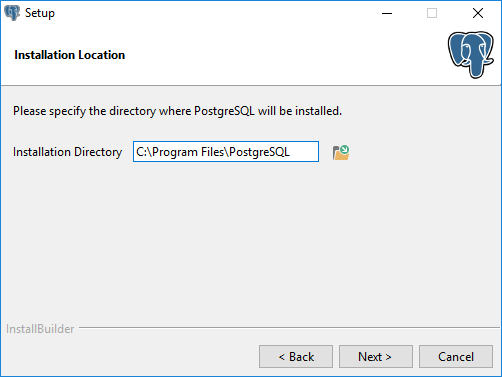
Kemudian kita pilih lokasi install untuk PostgreSQL, klo saya biarkan aja default seperti itu, Klik Next lalu maka akan muncul lagi form seperti berikut:
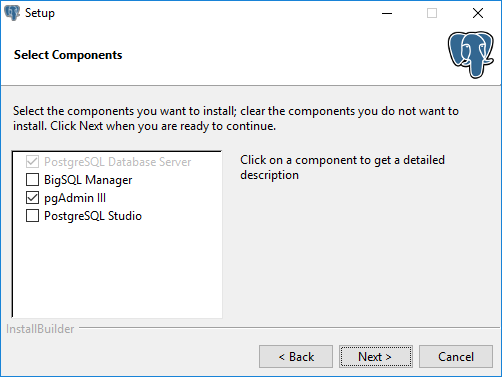
Nah kita tinggal pilih SQL Editornya, klo saya udah terbiasa dengan menggunakan pgAdmin3 jadi saya cheklist pgAdminIII seperti gambar diatas, Kemudian klik Next untuk menanjutkan:
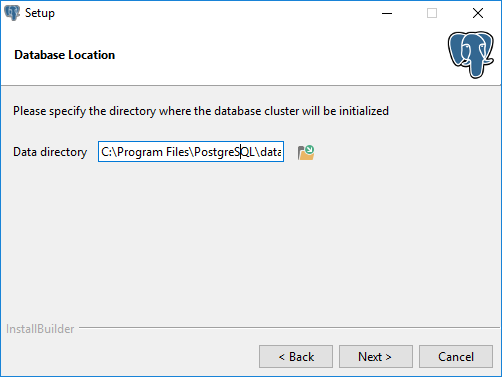
Setelah itu akan muncul form untuk menyimpan data seperti gambar diatas, konfigurasi ini biarkan default aja. langsung klik Next. setelah ikut akan tampil form seperti berikut:
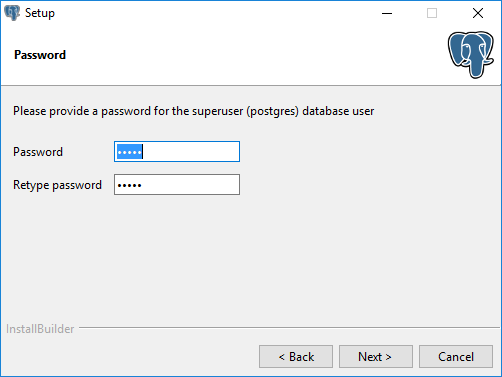
Nah di form ini kita diminta untuk memasukan password default untuk schema postgres. User postgres ini adalah superusernya yang bertujuan untuk membuat user baru, database, dan objek-objek lain di Database Management Sistemnya PostgreSQL. Jadi saran saya gunakan password yang mudah di ingat contohnya admin, nama-anda atau lain-lain. klo saya passwordnya admin. Setelah password di isi kita klik Next untuk melanjutkan dan menampilkan konfirmasi atas konfigurasi yang udah di setup barusan maka formnya seperti berikut:
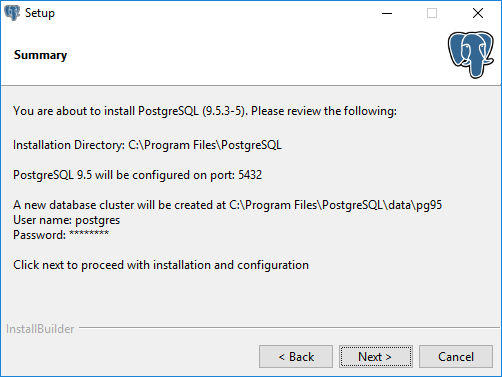
Klo anda sudah yakin, langsung aja Next untuk menajukan ke proses Installasi seperti berikut:
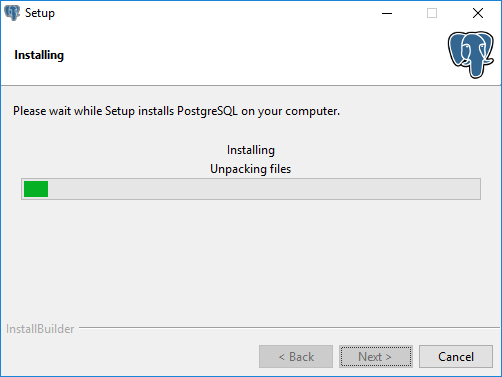
Setelah selesai, kita akan melihat tampilan seperti berikut:
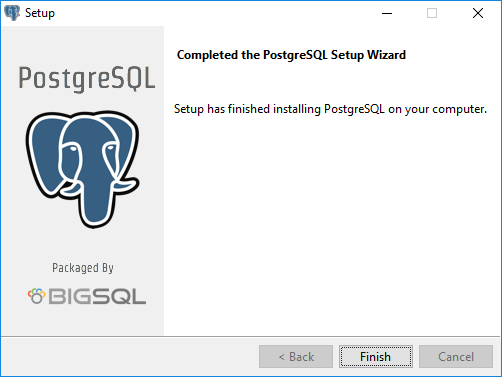
Klik Finish untuk menutup jendela dialog installasi PostgreSQL, selanjutnya kita login ke database postgresql. Ada 2 cara untuk login ke database yaitu dengan menggunakan command prompt dan juga tools yang telah kita tambahkan tadi yaitu pgAdminIII. sekarang kita coba dulu login dengan command prompt maka gunakan perintah seperti berikut:
psql -h localhost -U postgresjika berhasil login maka tampilannya seperti berikut:
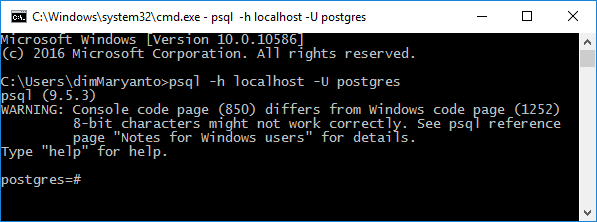
Selain itu juga kita bisa menggunakan pgAdminIII berikut caranya:
buka dulu pgAdminIII, tampilanya seperti berikut:
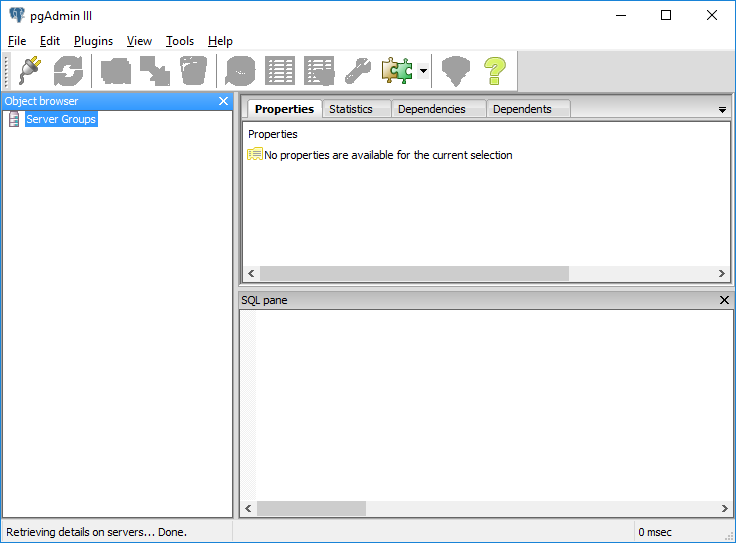
Karena masih belum ada setup apapun, jadi sekarang yang harus kita lakukan adalah membuat connection untuk login sebagai postgress, berikut caranya:
Klik File kemudian New Connection maka akan tampil form seperti berikut:
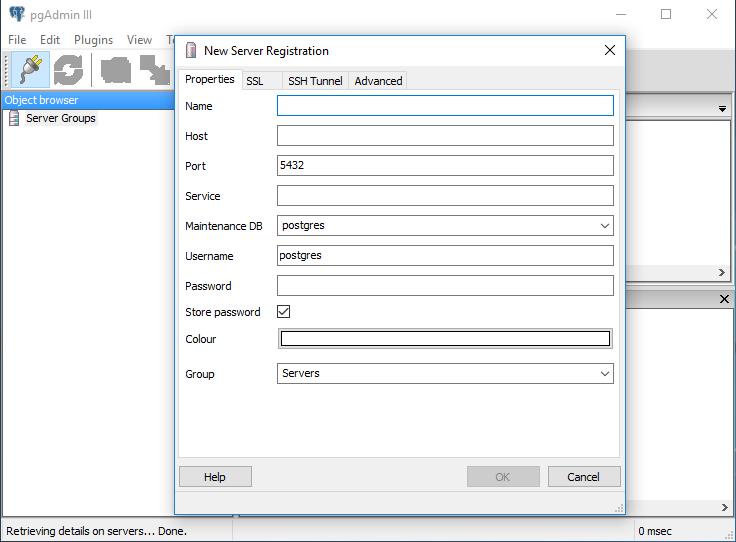
Kemudian kita isi dengan data sebagai berikut:
- Name = boleh bebas saran saya sih samakan dengan nama user atau schema yang akan digunakan klo saya namanya
postgres - Host = karena saya install database ini komputer local jadi
localhost - Port = port yang saya gunakan tadi adalah default
5432 - Service = biarkan kosongkan aja
- Username = isi dengan username yang anda ingin login klo saya karena blum membuat user atau schema lain selain
postgresjadi saya pakepostgres - Password = isilah dengan password dari username anda klo saya
admin.
Maka hasilnya seperti berikut:
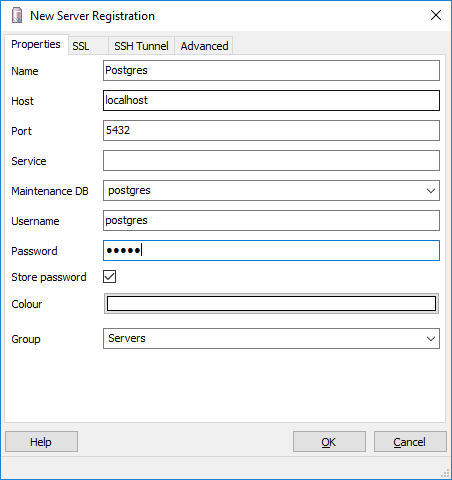
Jika sudah klik OK untuk meng-koneksikan dengan database dan user tersebut, klo sukses maka tampilanya seperti berikut:
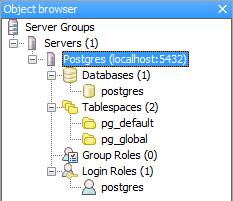
Ok sampai sini kita udah melakukan Installasi software Database PosgreSQL dengan benar.
Setelah itu, ada beberapa yang harus dilakukan supaya sistem operasi anda tidak menjadi LEMOT waktu dihidupkan. berikut adalah caranya:
Silahkan anda masuk ke konfigurasi View Local Services seperti berikut:
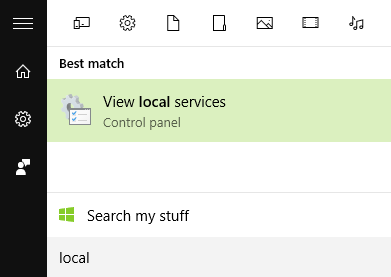
Kemudian akan tampil konfigurasi seperti berikut:
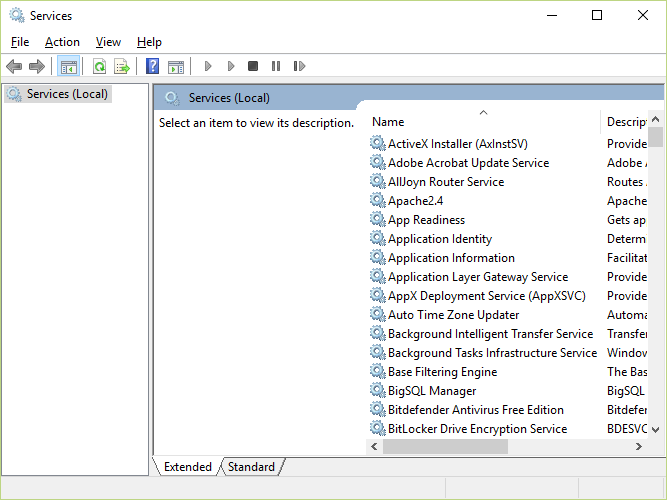
setelah itu anda cari service namenya PostgreSQl 9.x Server seperti gambar berikut ini:
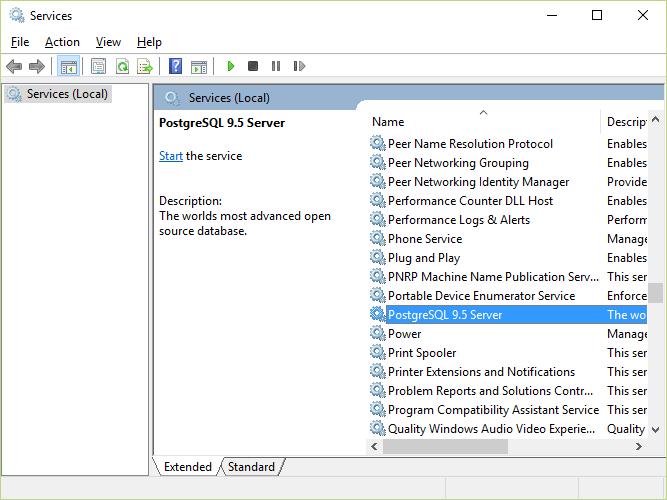
Setelah ketemu, Klik Kanan di PostgreSQL 9.x Server tersebut kemudian pilih Properties maka akan tampil konfigurasi seperti berikut:
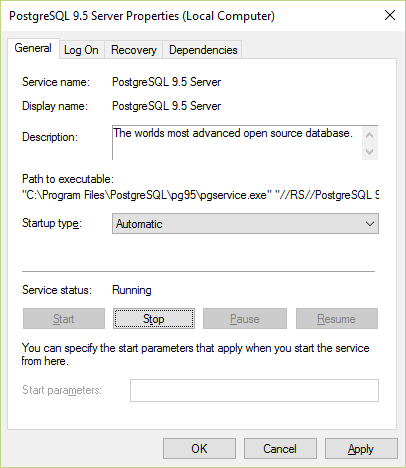
Jadi konfigurasi pada gambar diatas itu servicenya akan otomatis di jalankan ketika komputer dihidupkan nah disini lah yang membuat komputer menjadi lambat performanya pada saat di startup. Jadi solusinya adalah kita harus buat servicenya dijalan Manual atau Automated with delay klo saya sih pakenya yang Manual jadi saya harus jalankan servicenya sendiri setiap kali mau menggunakan database PostgreSQL jadi kurang lebih konfigurasinya seperti berikut:
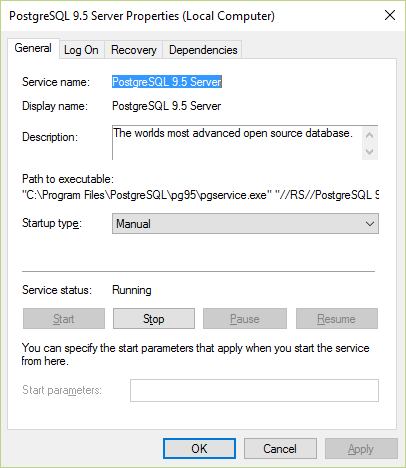
Jika udah klik OK dan servicenya sekarang akan manual di jalankannya jadi harus buka View Local Services lagi klo mau menjalankan service. Ok mungkin cukup sekian dulu postingan kali ini, see you next post!.