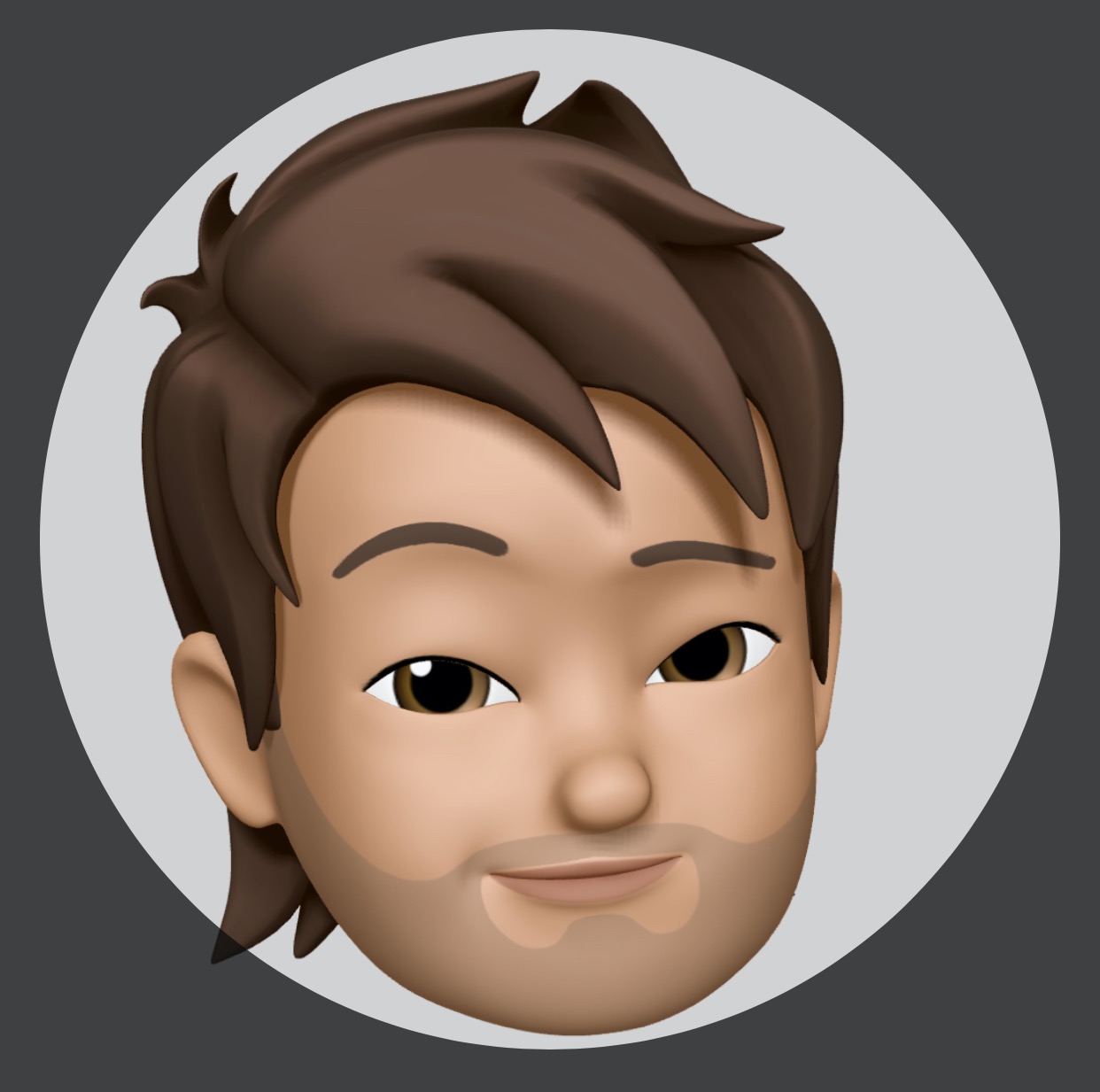kali ini saya akan membuat atau membahas hal-hal apa aja yang harus di setup untuk ngoding dengan bahasa pemograman Java berikut ulasannya tetang bagaimana cara setup Java Development Environtment pada Sistem Operasi Windows 10.
Nah sekarang kita install JDK, tapi sebelum itu kita download dulu JDKnya di Website Oracle
seperti gambar berikut:
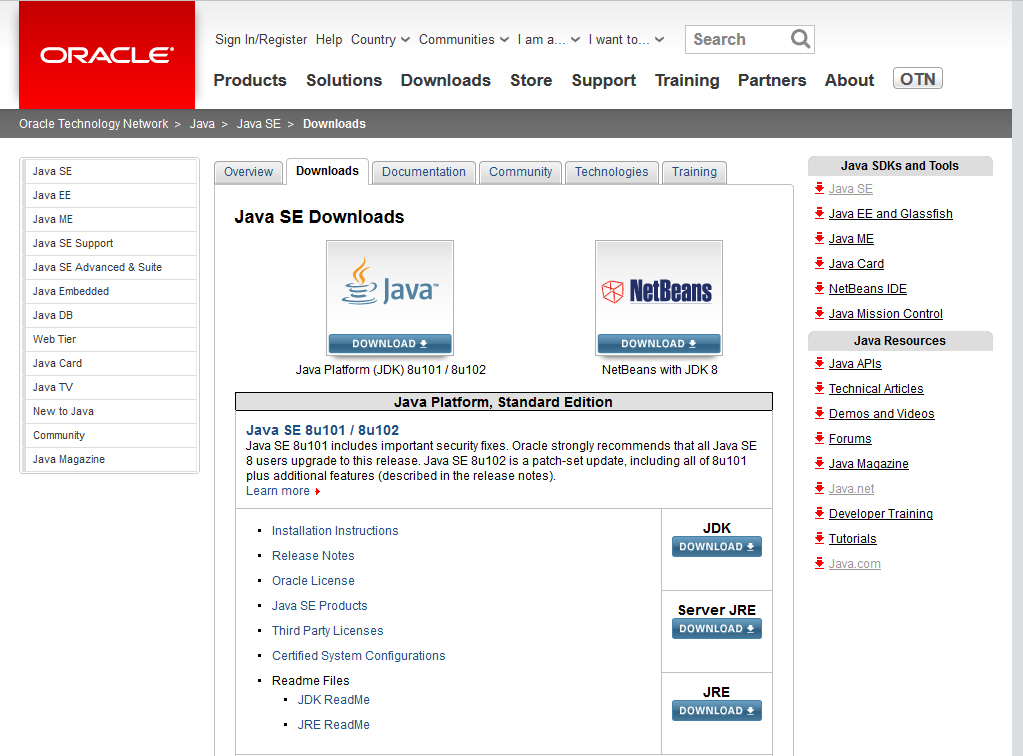
Kemudian kita pilih Java Platform (JDK) 8u101 / 8u102 *catatan akan berubah se-waktu2 jadi pilih versi yang paling baru ya!, tapi kalo anda sudah melakukan install JDK di Operasion System anda tidak perlu download cukup update aja JDK.a dari Control Panel atau Java Updater. Setelah ikut maka akan tampil Form seperti berikut:
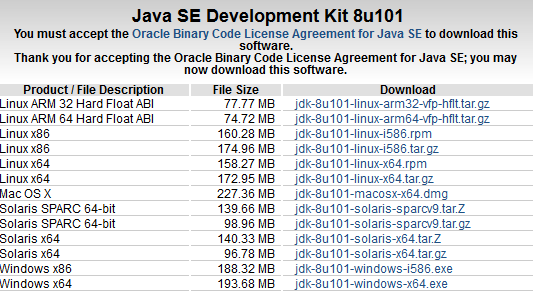
Kemudian pilih sesuia dengan Platform System Operasi dan arsitekturnya, karena saya pake Windows 10 yang 64bit jadi saya pilih yang Windows x64
Install Oracle JDK di Windows 10/8.1/7
setelah selesai di Download langsung aja jalankan jdk-8u101-windows-x64.exe maka akan muncul form seperti berikut:
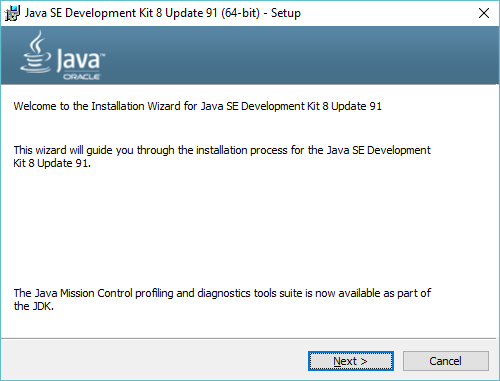
Klik next untuk menanjutkan, kemudian akan tampil form untuk menentukan lokasi JDK disimpan berikutnya:
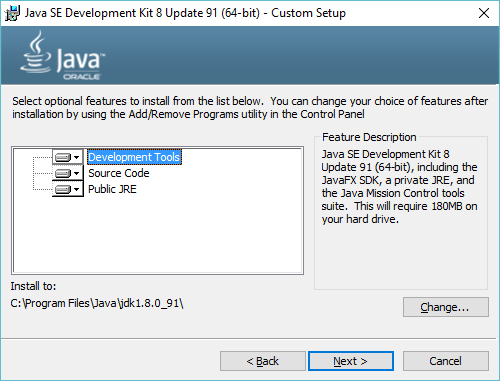
Lokasi JDKnya saya mau biarkan default saja, kemudian klik next untuk selanjutnya melakukan instalasi JRE seperti berikut:
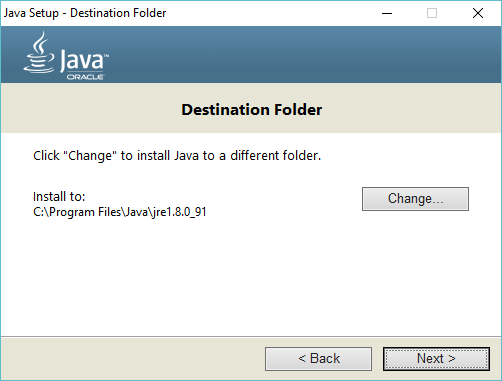
Sama dengan JDK lokasi JREnya saya mau biarkan default aja, Setelah itu klik Next lagi dan selesai deh proses extractnya.
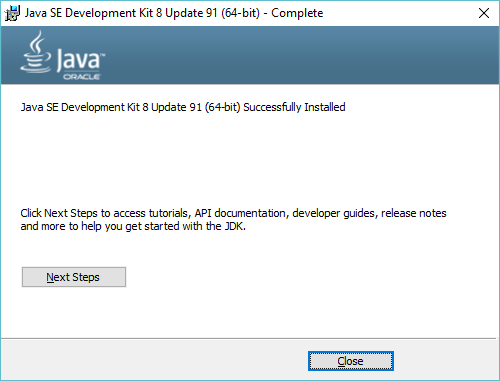
Tahap selanjutnya adalah setup PATHnya supaya bisa dikenali oleh Sistem Operasi Windowsnya jadi bisa di akses melalui Command Prompt (CMD). berkut langkah langkahnya:
Buka File Explorernya kemudian Klik Kanan pada This PC setelah itu pilih Properties
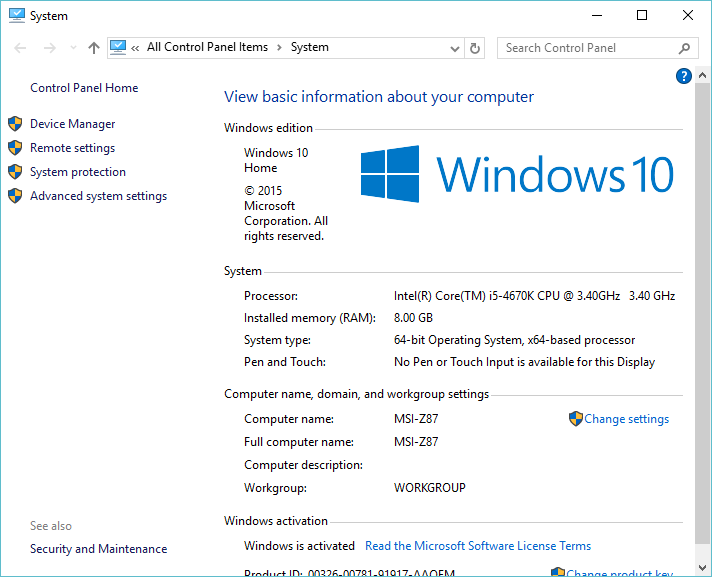
Terus klik Advanced system settings maka akan tampil Form seperti Berikut:
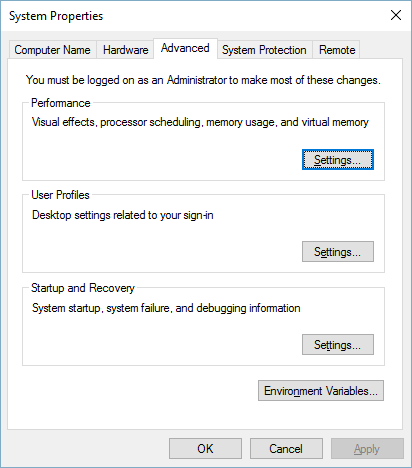
Kemudian klik Environtment Variables… maka akan tampil form seperti berikut:
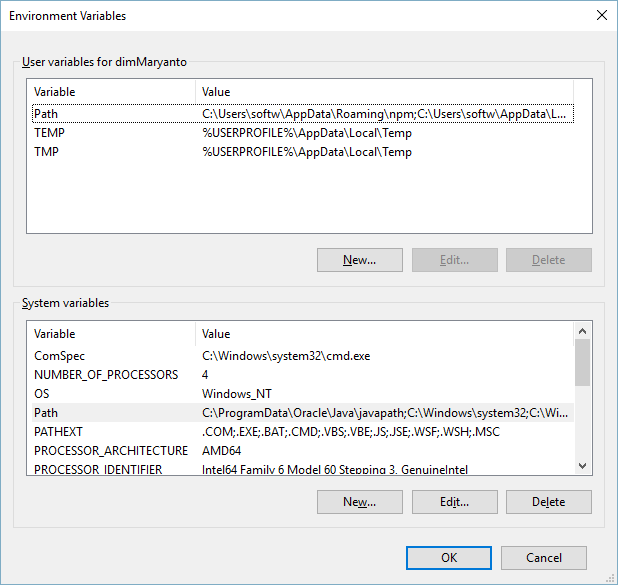
Di menu User variables for dimMaryanto klik button New maka akan tampil form seperti berikut:
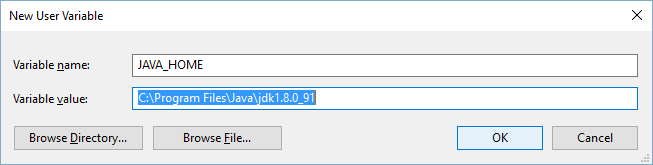
Kemudian isi Variable name: dengan JAVA_HOME *huruf besar semua dan untuk Variable value: anda arahkan ke lokasi hasil installasi JDK klo saya lokasinya di sini C:\Program Files\Java\jdk1.8.0_91 setelah ikut Klik OK, maka hasilnya seperti berikut:
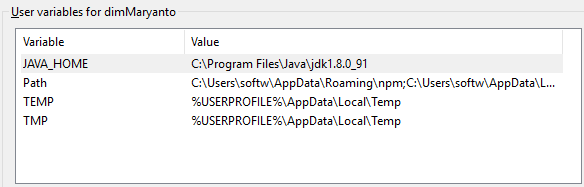
Kemudian kita pindah ke System variables, anda cari variable name: dengan nama PATH atau Path
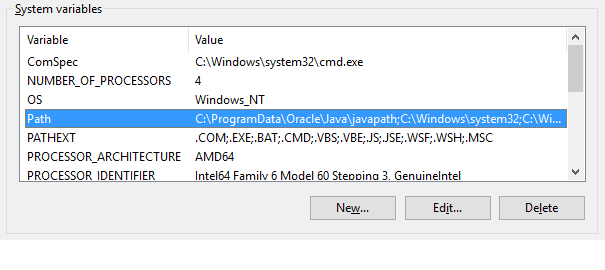
kemudian anda klik button Edit maka akan tampil form seperti berikut:
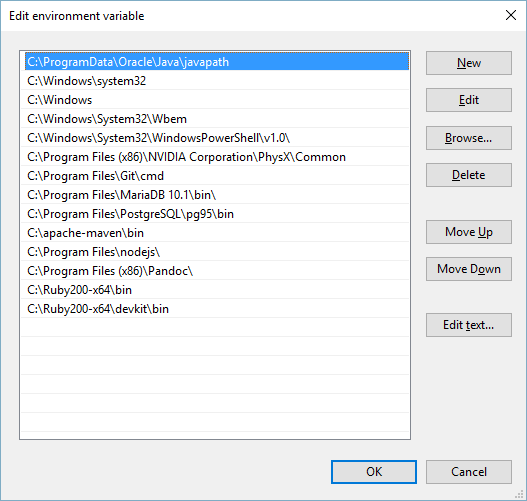
Klik button New kemudian arahkan ke lokasi yang installasi folder bin di hasil installasi JDK jadi klo di saya seperti ini C:\Program files\Java\jdk-8u101\bin hasilnya seperti berikut:
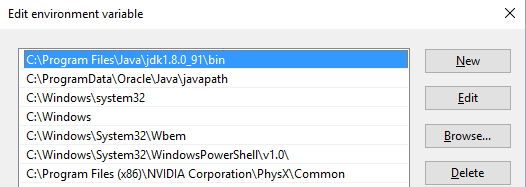
Setelah itu klik OK semua dialog yang ada sampe keluar dari system properties. setelah sampe sini proses instalasi di windows udah beres. saatnya tinggal kita cek aja configurasi.a dengan menggunakan Command Prompt
Buka Command Prompt dengan menggunakan kombinasi key WIN + R maka akan tampil form seperti berkut:
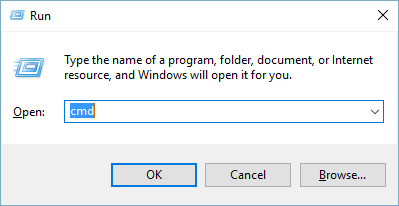
Kemudian ketik cmd setelah itu Enter maka akan tampil Command Prompt seperti berikut:
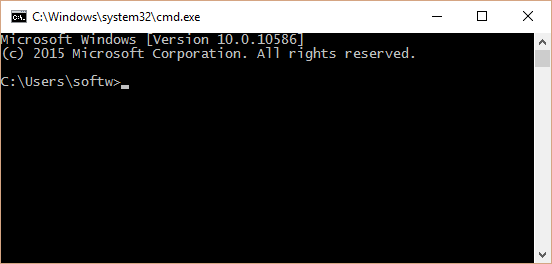
kemudian coba cek configurasi java dengan cara melihat versi yang telah terinstall di OS menggunakan perintah seperti berikut
java -version && javac -versionkalo berhasil maka outputnya seperti berikut:
C:\Users\softw>java -version && java -version
java version "1.8.0_91"
Java(TM) SE Runtime Environment (build 1.8.0_91-b15)
Java HotSpot(TM) 64-Bit Server VM (build 25.91-b15, mixed mode)
java version "1.8.0_91"
Java(TM) SE Runtime Environment (build 1.8.0_91-b15)
Java HotSpot(TM) 64-Bit Server VM (build 25.91-b15, mixed mode)
C:\Users\softw>Nah untuk setting di Windows udah selesai.