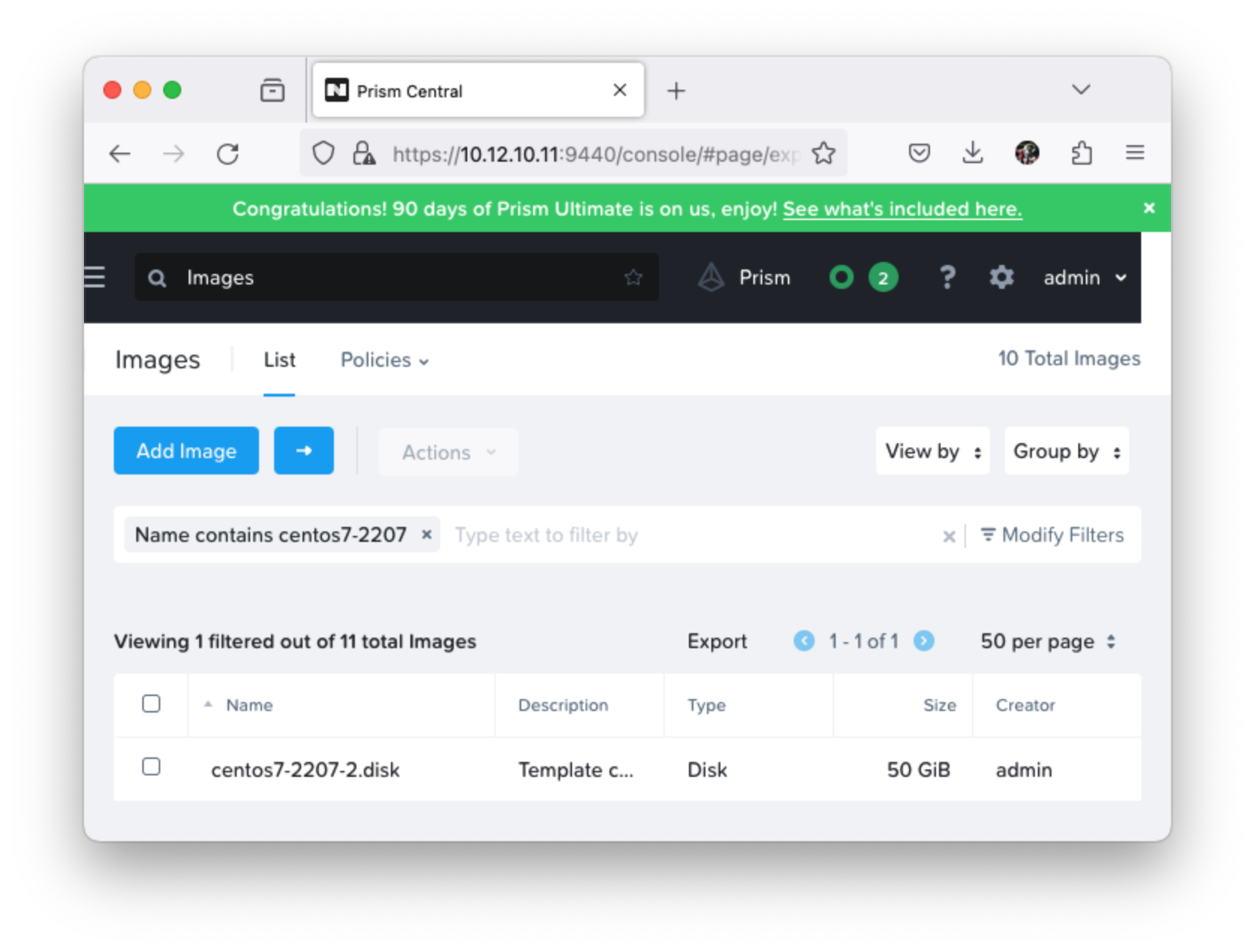01b - Create disk image (vm template)
First we need download the image of Operation System, we choose Centos 7 and the version is CentOS-7-x86_64-Minimal-2207-02.iso
Prepare image
Sekarang kita ke Prism Central akses menu Compute & Storage kemudian Images dan click button Add Image pilih from URL masukan url image Centos seperti berikut http://vpsmurah.jagoanhosting.com/centos/7.9.2009/isos/x86_64/CentOS-7-x86_64-Minimal-2207-02.iso seperti berikut
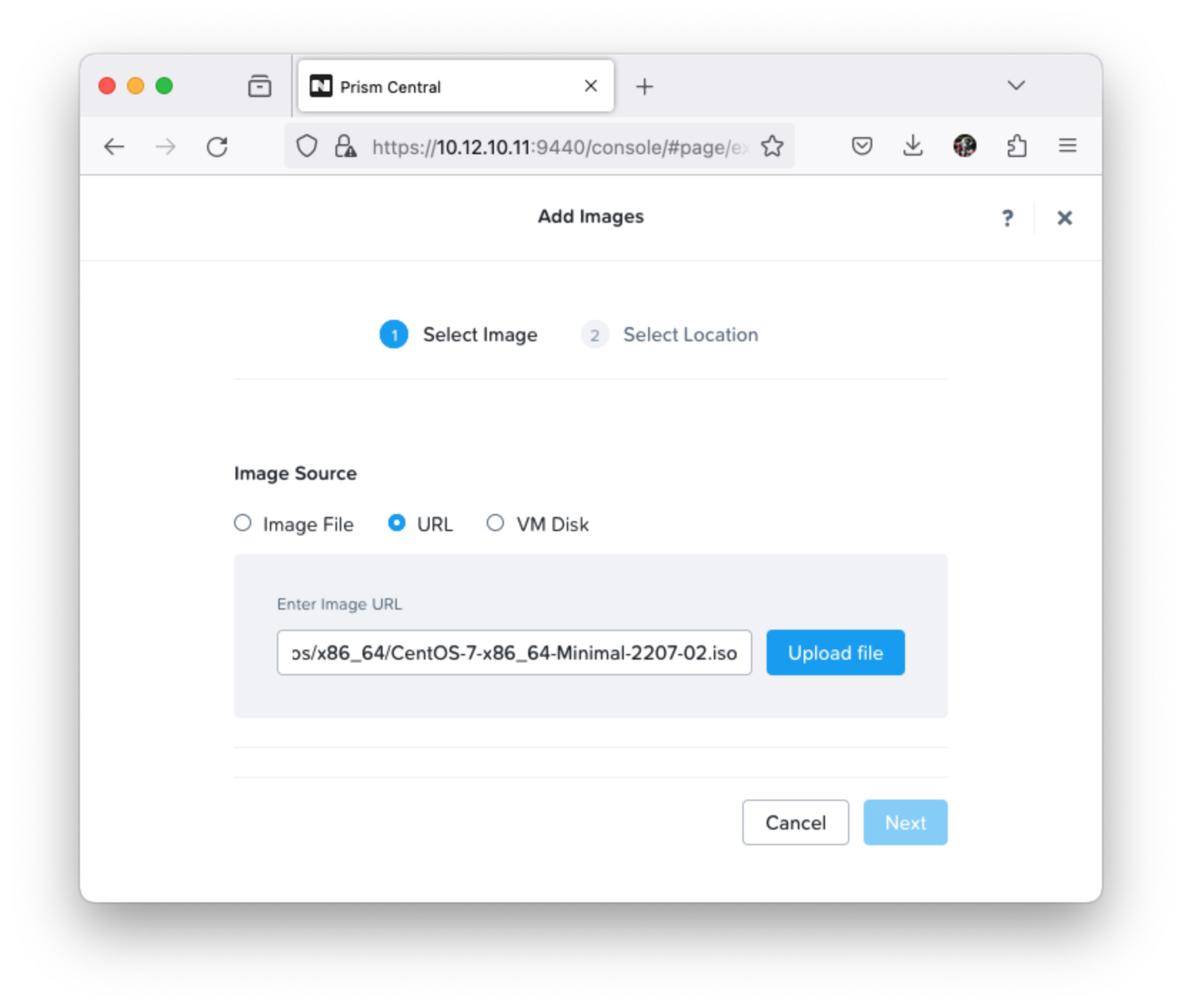
Kemudian Upload File, wait sampai image Centos 7 selesai download and Next.
Deploy vm
Setelah image terdownload successfully, kita buat virtual machine dari Prism Central akses menu Compute & Storage kemudian VMs dan Create VM dengan specifikasi:
name: template-centos7-2202-2
numberVM: 1
vmProperties:
cpu: 2
corePerCPU: 2
memory: 4
Seperti berikut:
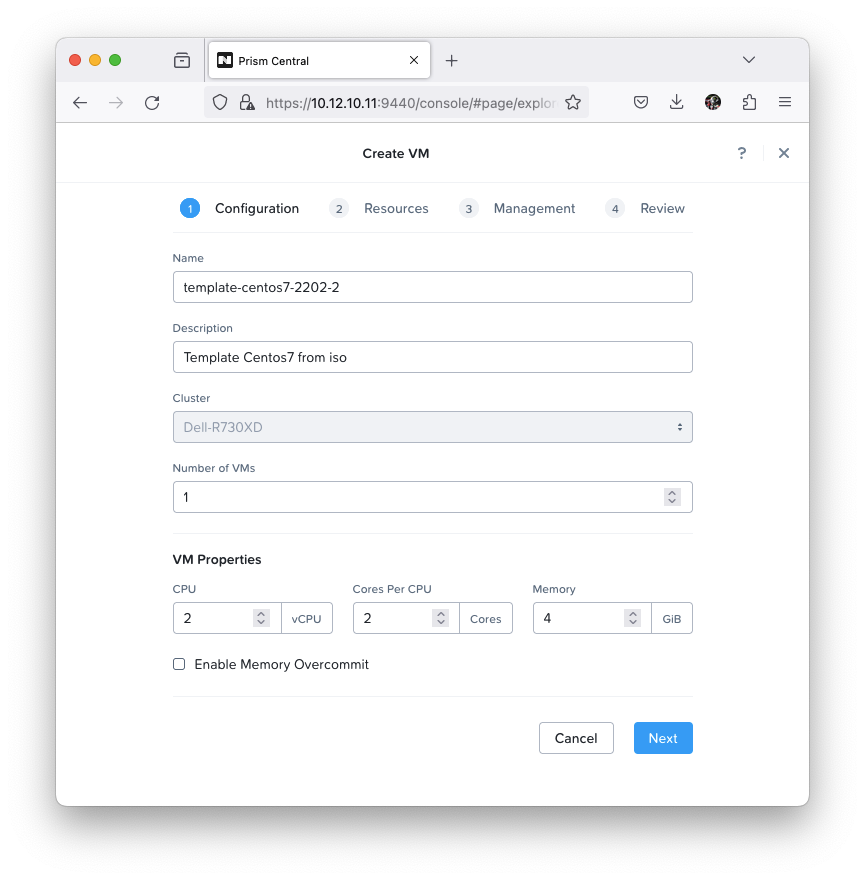
Kemudian Next, selanjutnya kita attach disk dan network dengan specifikasi seperti berikut:
disks:
- type: Disk
operations: Allocate on Storage Container
storageContainer: default-storage
capacity: 50 GiB
busType: SCSI
- type: CD-ROM
operation: Empty CD-ROM
busType: SATA
networks:
- subnet: Primary
networkConnectionState: Connected
assignmentType: Assign with DHCP
bootConfiguration: Legacy BIOS Mode
Seperti berikut:
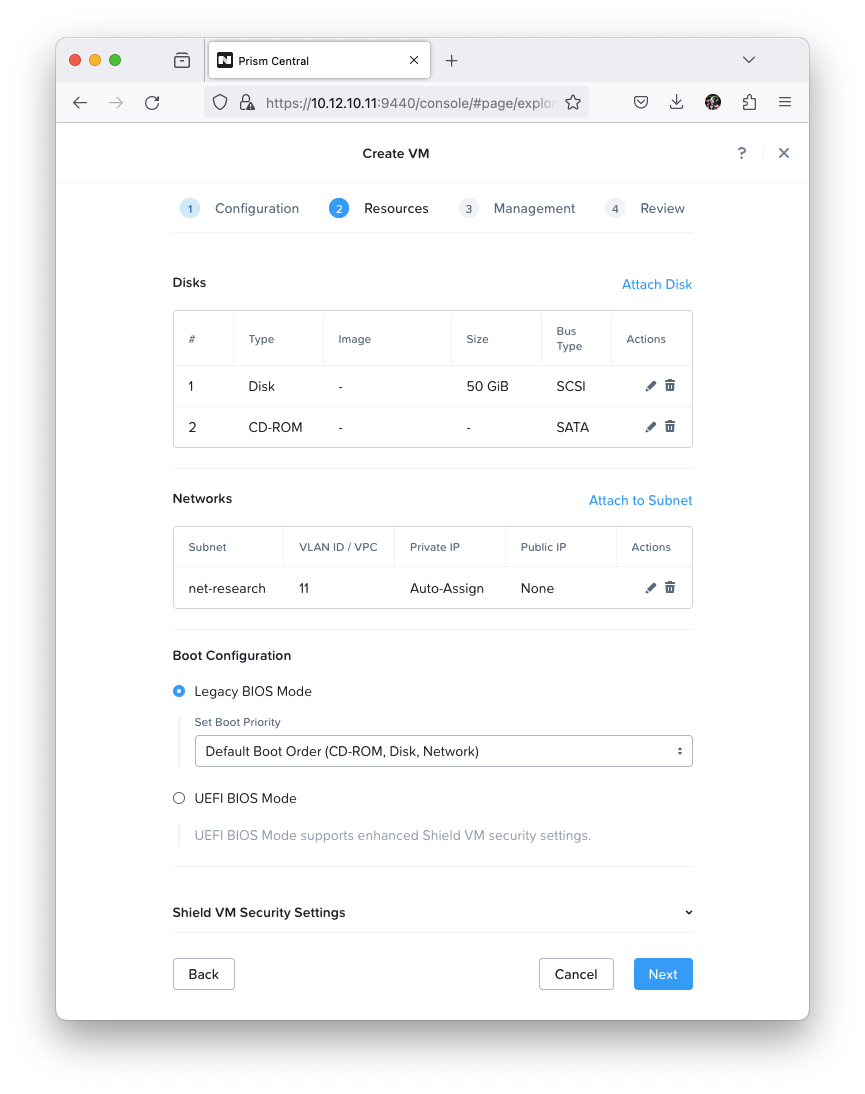
Selanjutnya klick Next, pada tab management seperti berikut:
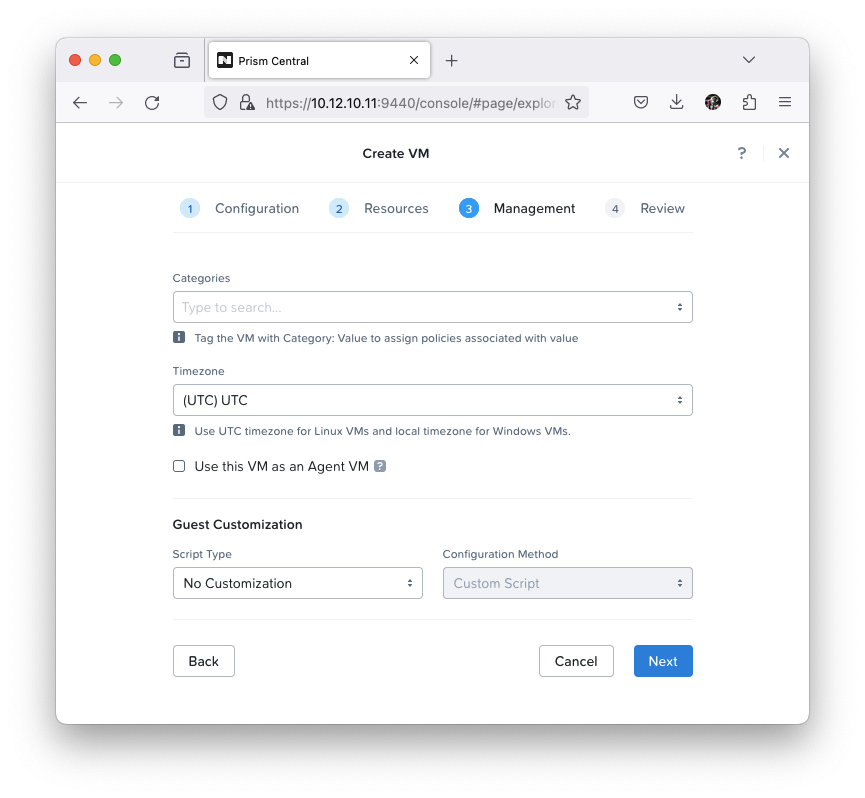
Kita bisa skip saja dengan nilai default, kemudian Next maka muncul halaman review seperti berikut:

Sekarang jika temen-temen lihat, vm sudah terbuat seperti berikut:
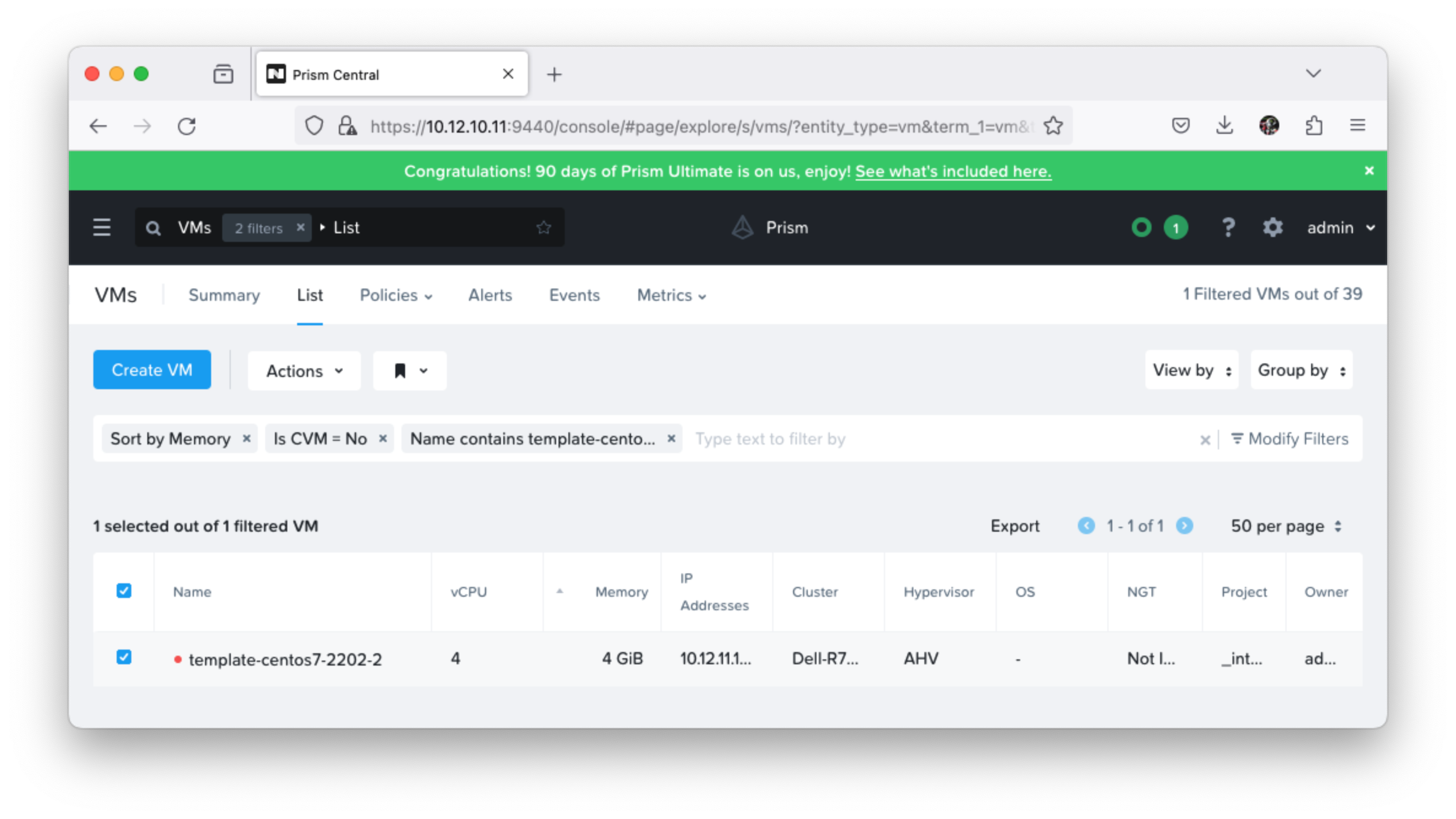
Installing OS Centos 7
Sekarang kita Turn On vm template-centos7-2202-2 dengan cara checklist vm, kemudian klick Action dan pilih Power On kemudian klik detail vm tersebut sehingga masuk ke detail tersebut
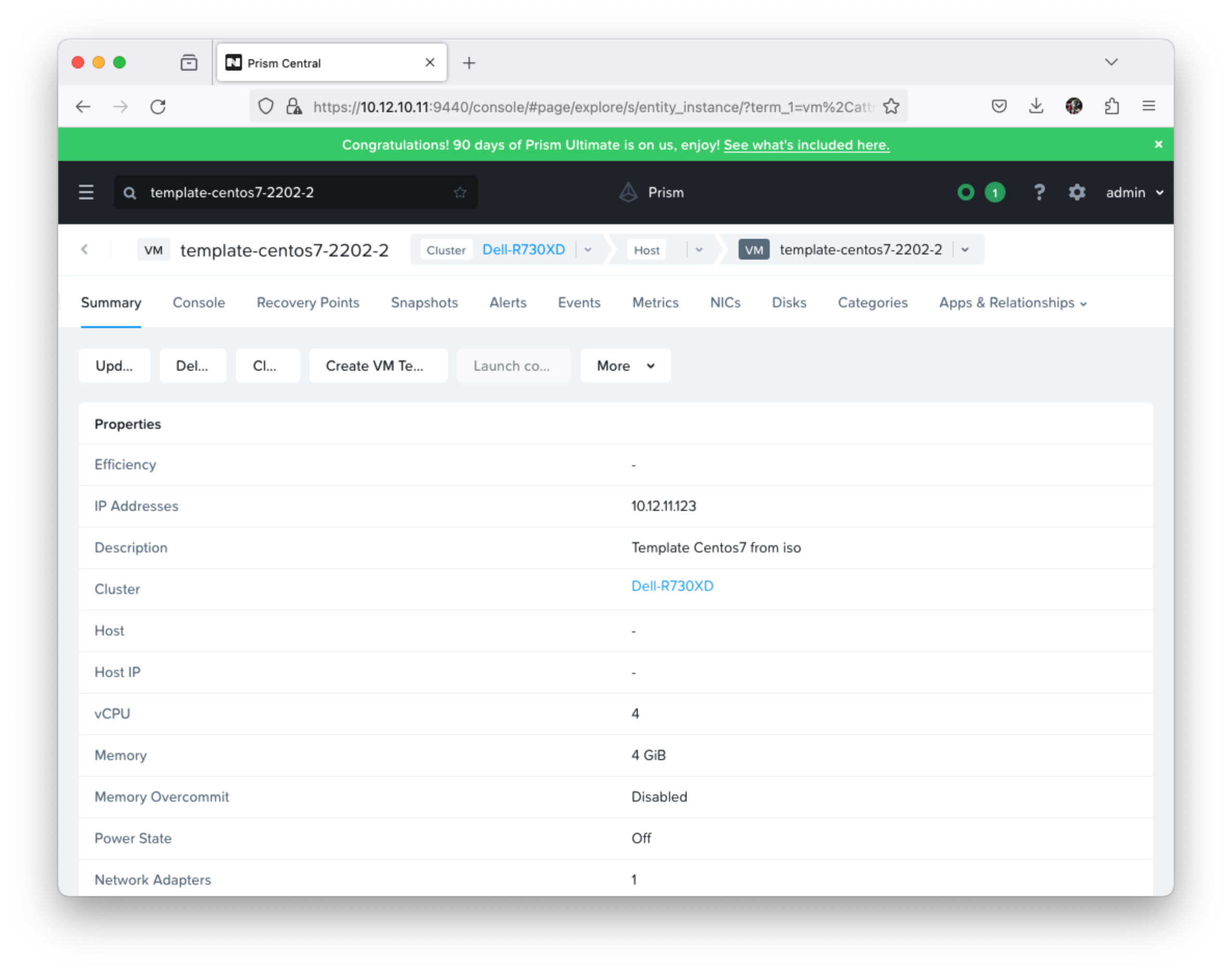
dan pilih tab Console dan launch in new windows seperti berikut:
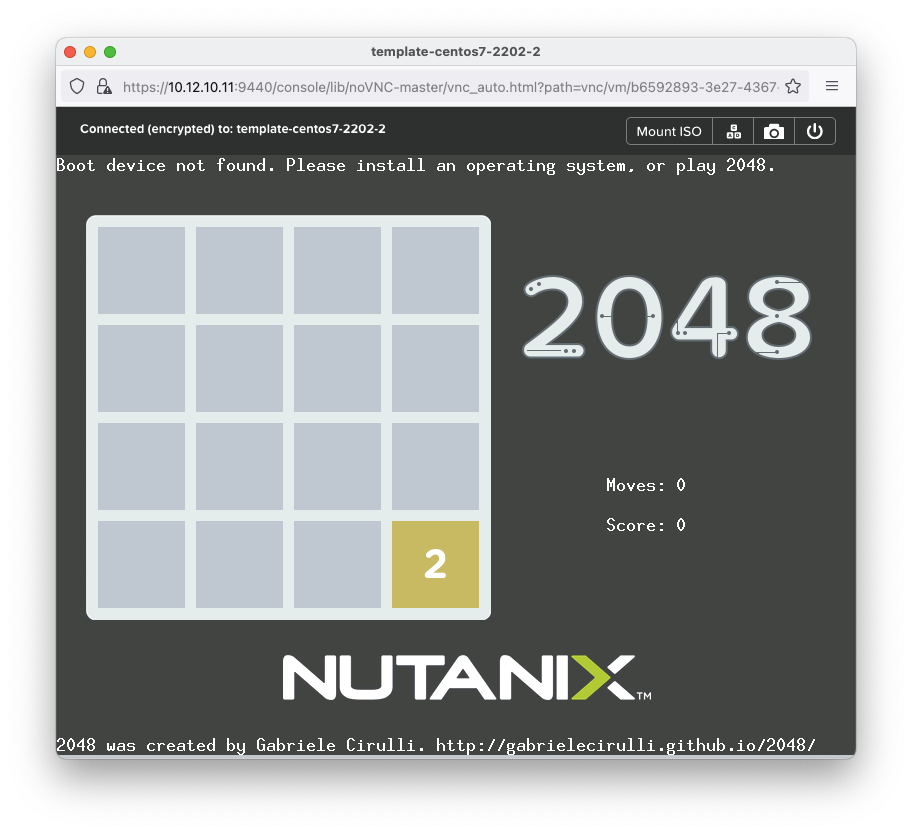
Kemudian klik Mount ISO dan pilih iso yang telah kita download yaitu CentOS-7-2207-2.iso seperti berikut:
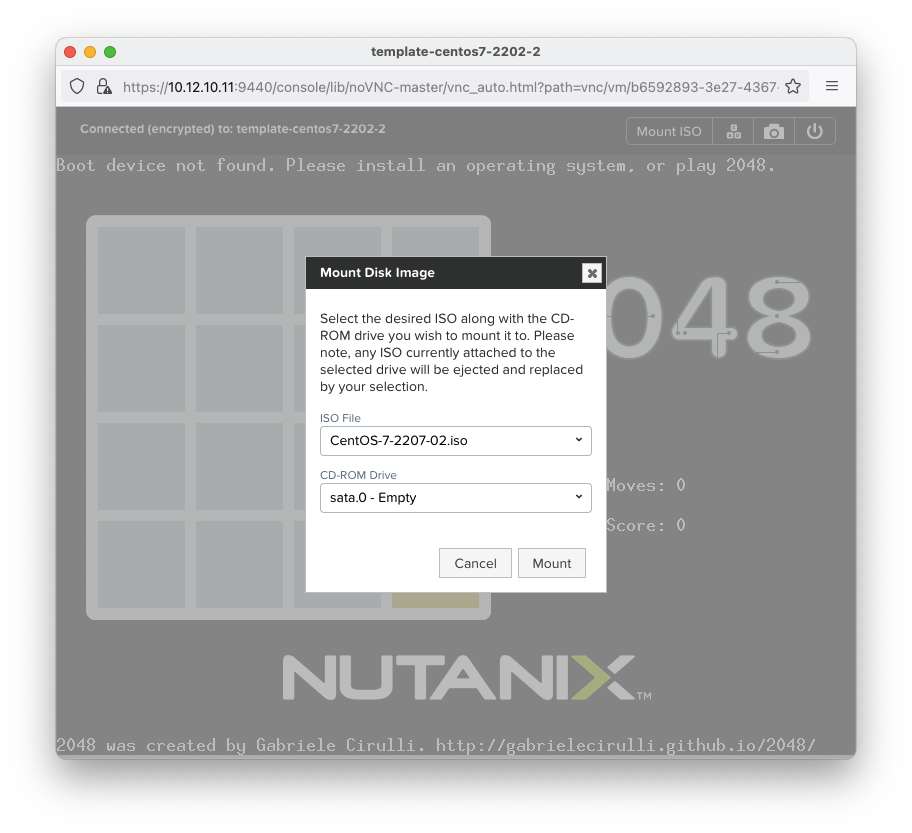
Kemudian klick Mount dan kemudian restart vm dengan cara click button Send CTRL+ALT+DEL sekarang kita masuk ke bootloader installer CentOS 7 seperti berikut:
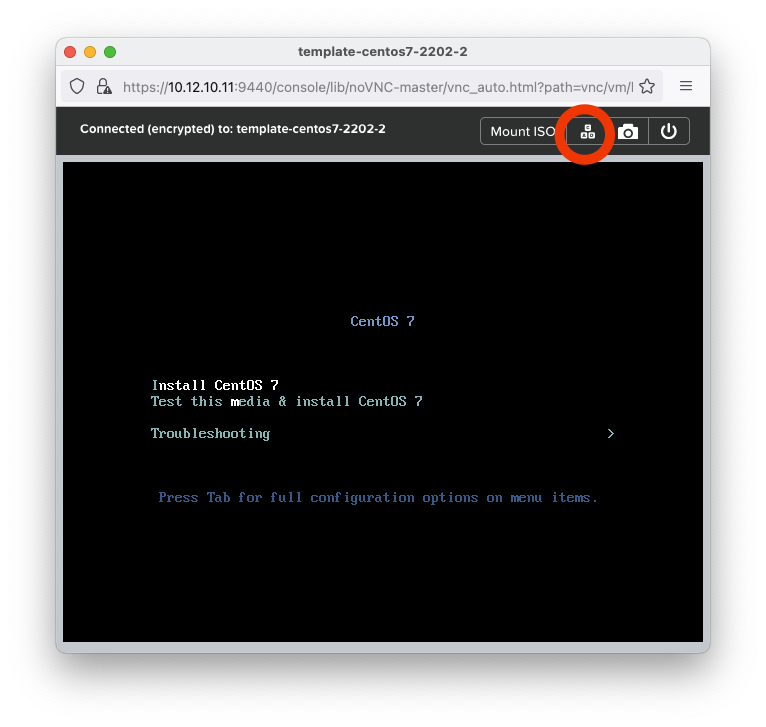
Kita pilih Install CentOS 7 kemudian akan muncul pilih langunage seperti berikut:

Selanjutnya, klick Continue. Maka kita perlu setting dengan specifkasi seperti berikut:
date-time:
region: Asia
city: Jakarta
networkTime: True
softwareSelection: Minimal install
installSource: Local media
system:
installDestination:
disk:
"/boot": 1024 MiB
"/": 45 Gib
"swap": 2968 GiB
network-hostname:
eth0:
enable: true
dhcp: true
hostname:
name: default
Seperti berikut:
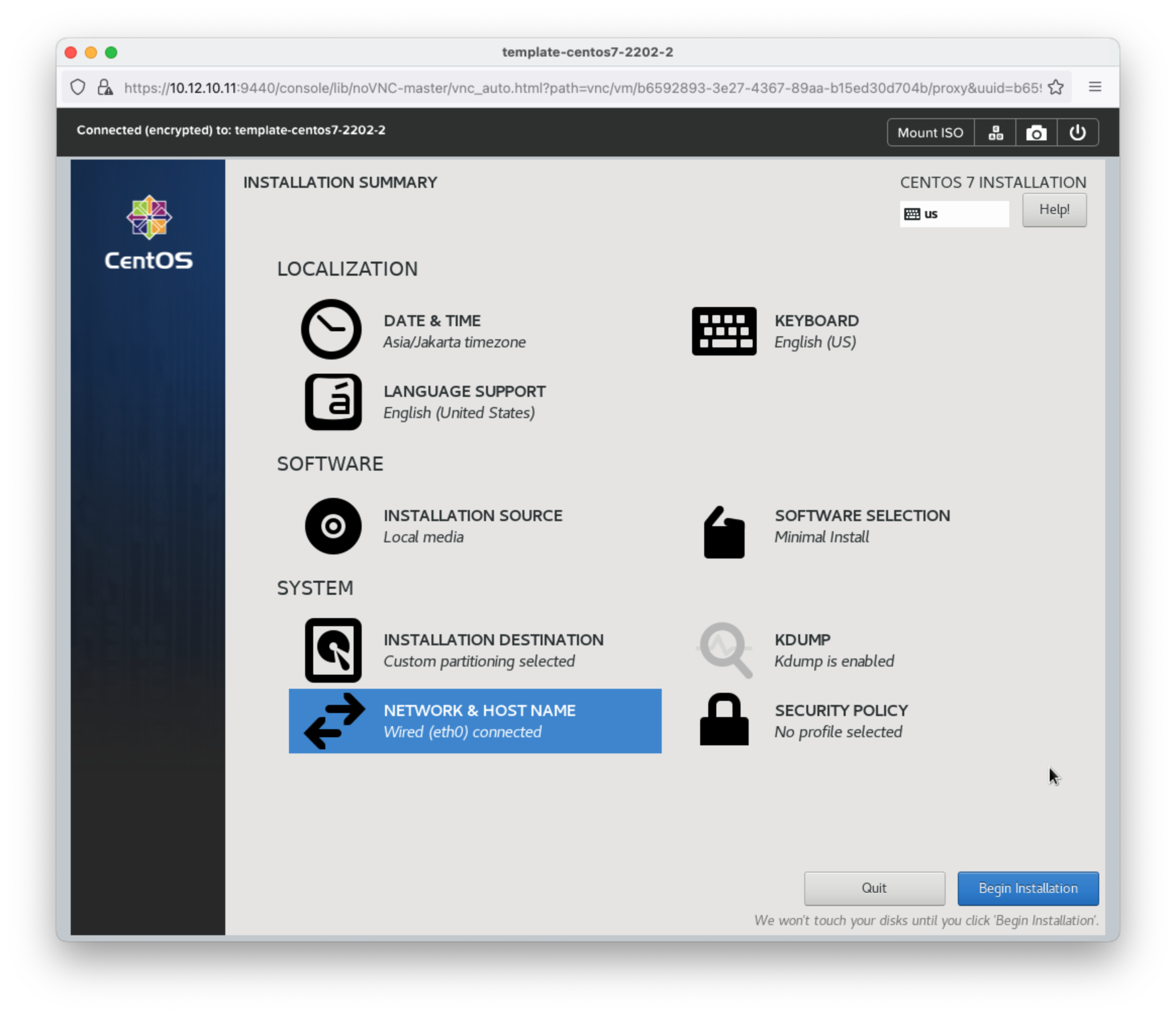
Kemudian Begin Installation, maka kita buat setup untuk root password dan create user dengan specifkasi seperti berikut:
root-user:
password: 'passwordnyaAdmin'
new-user:
fullname: Administrator
user: admin
makeThisUserAdministrator: checklist
requiredPassword: checklist
password: password
Jika muncul confirm password is weak, klick Done 2x, seperti berikut:
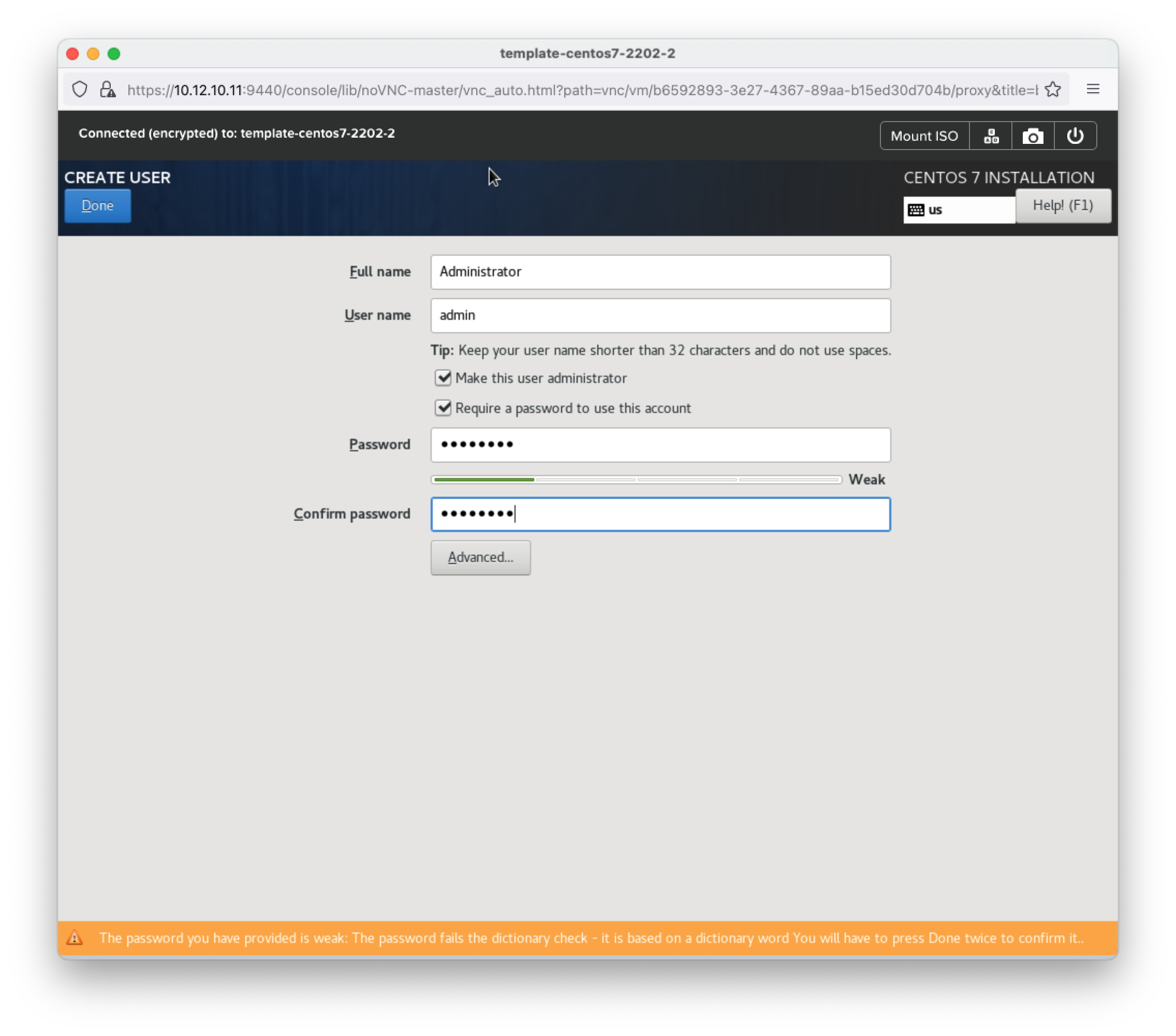
kemudian tunggu sampai proses installasi selesai seperti berikut:
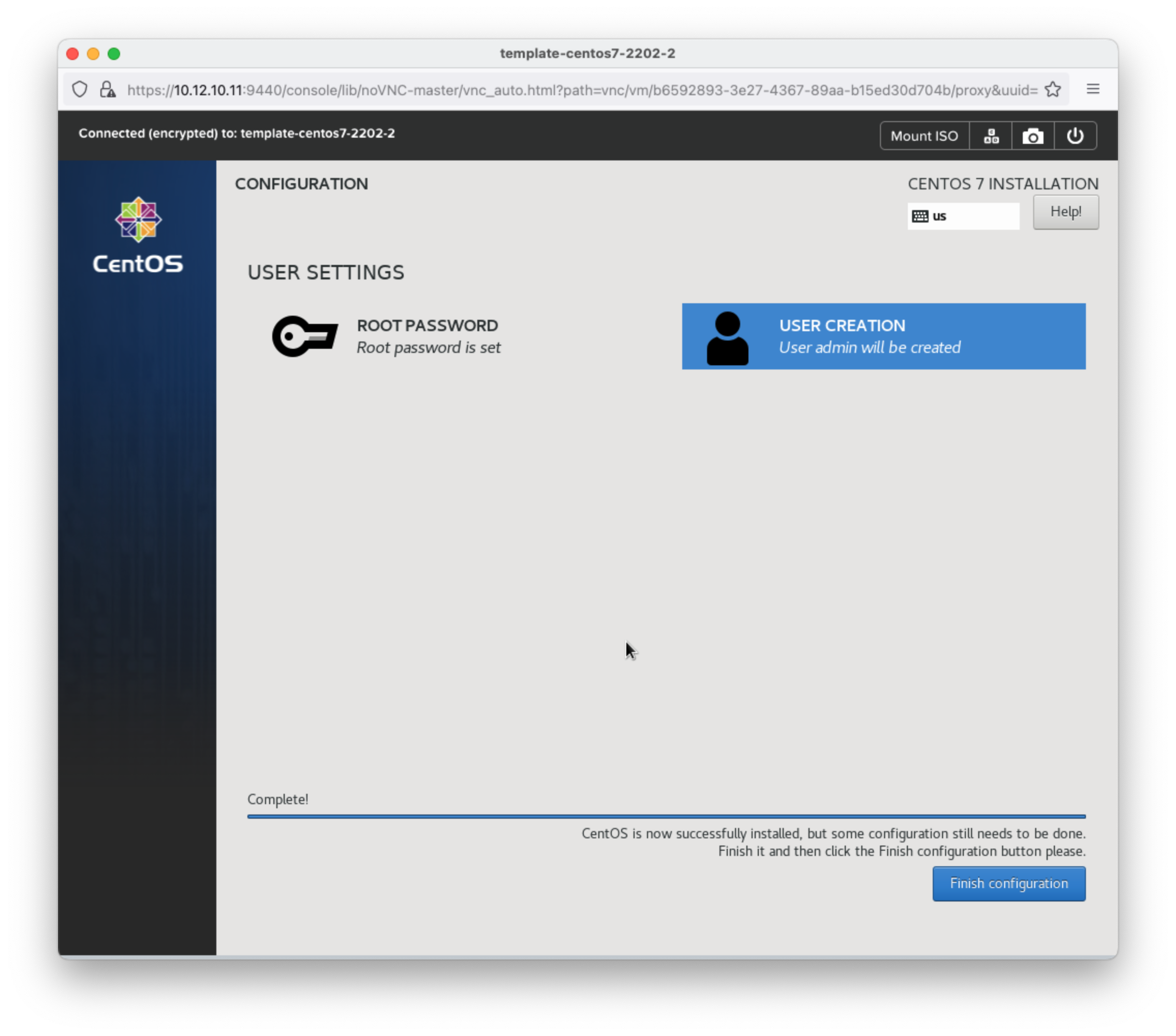
Final step is, klik Finish configuration jika sudah maka vm akan reboot. Dan temen-temen bisa login dengan user account yang telah di buat seperti berikut:
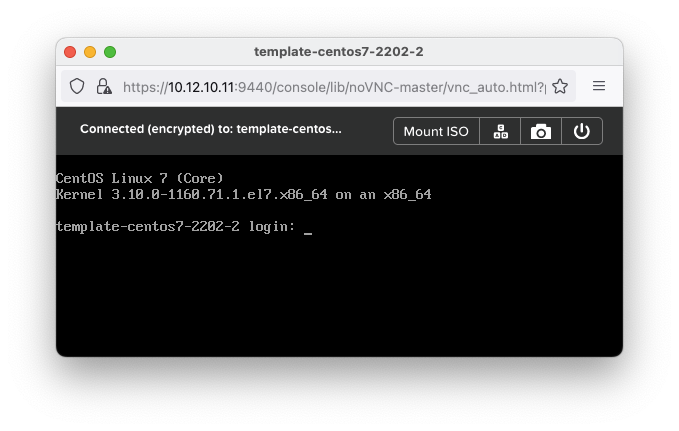
Post Install OS installation
Setelah OS CentOS 7 terpasang, dan temen-temen bisa login ada beberapa setting yang perlu kita lakukan untuk membuat starter/vm template diantaranya:
- Disable selinux (set permissive mode)
- Update/Patch OS CentOS
- Install commons package like
curl,wget,tmux,unzipdll
Sekarang kita akan disable selinux, caranya login sebagai root kemudian edit file /etc/selinux/config menggunakan editor seperti vi seperti berikut:
SELINUX=permissive
Save dan quit, setelah itu reboot VM. Setelah nyala kembali vm kita bisa check menggunakan command sestatus makesure status outpunya seperti berikut:
[root@template-centos7-2202-2 ~]# sestatus
SELinux status: enabled
SELinuxfs mount: /sys/fs/selinux
SELinux root directory: /etc/selinux
Loaded policy name: targeted
Current mode: permissive
Mode from config file: permissive
Policy MLS status: enabled
Policy deny_unknown status: allowed
Max kernel policy version: 31
Kemudian kita update packages pada os dengan menggunakan command seperti berikut:
yum update -y
Setelah semua package already up to date, sekarang kita install package commons yang nanti kita akan gunakan dengan menggunakan perintah berikut:
yum install -y curl wget unzip tar epel-release && \
yum install -y htop
Export vm as disk
Setelah VM, OS, Package sebagai base template sudah siap. Kita akan buat vm tersebut menjadi disk image sehingga kita bisa clone, replikasi di kemudian hari. Caranya kita poweroff dahulu seperti berikut:
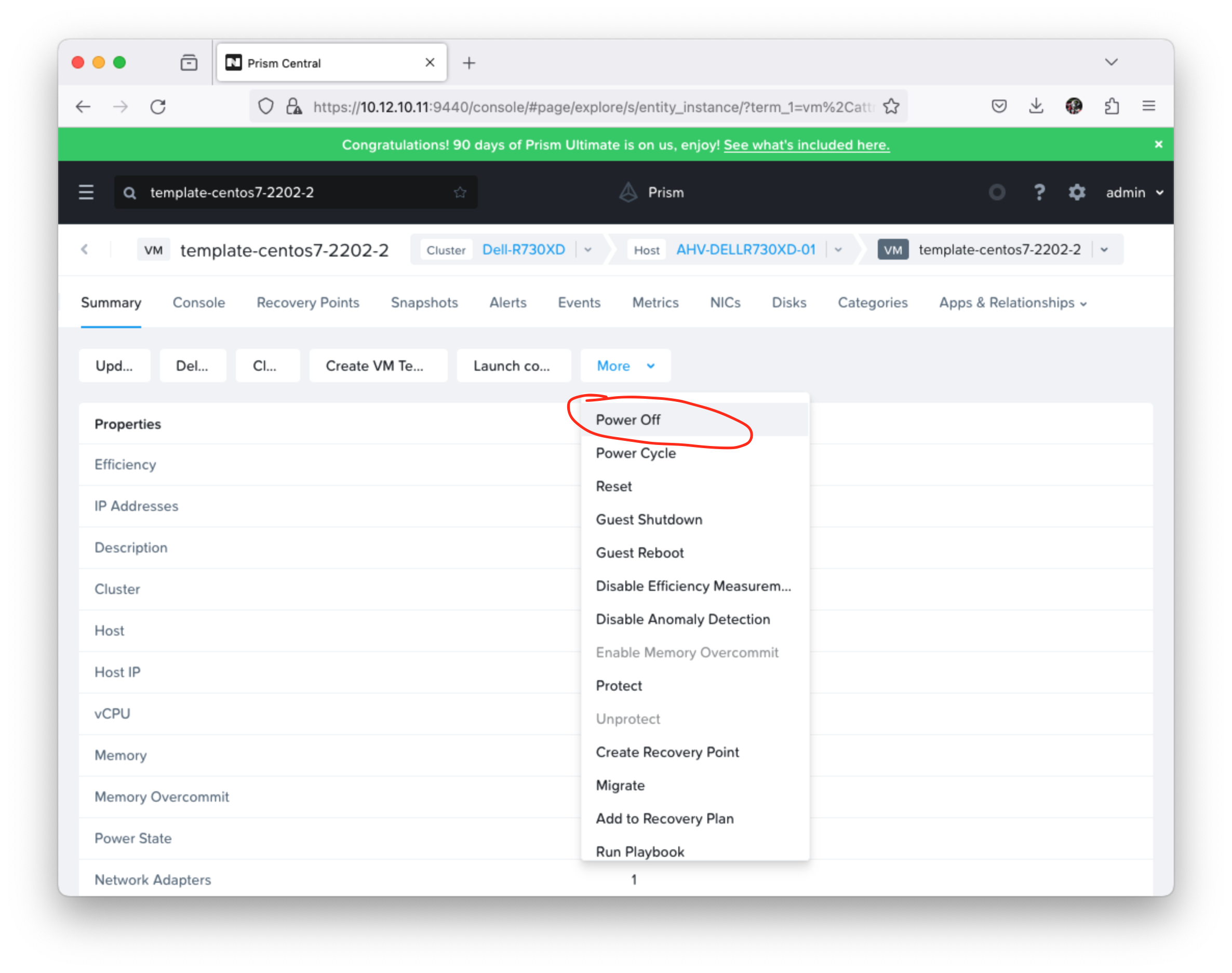
Kemudian kita ke menu Images kemudian Add Image dan pilih VM Disk kemudian search VM Name template-centos7-2202-2 seperti berikut:

Kemudian Klick button + kemudian kita seting specifikasinya seperti berikut:
image:
name: centos7-2207-2.disk
descrition: Template centos 7 v2202.2
Jadi seperti ini:
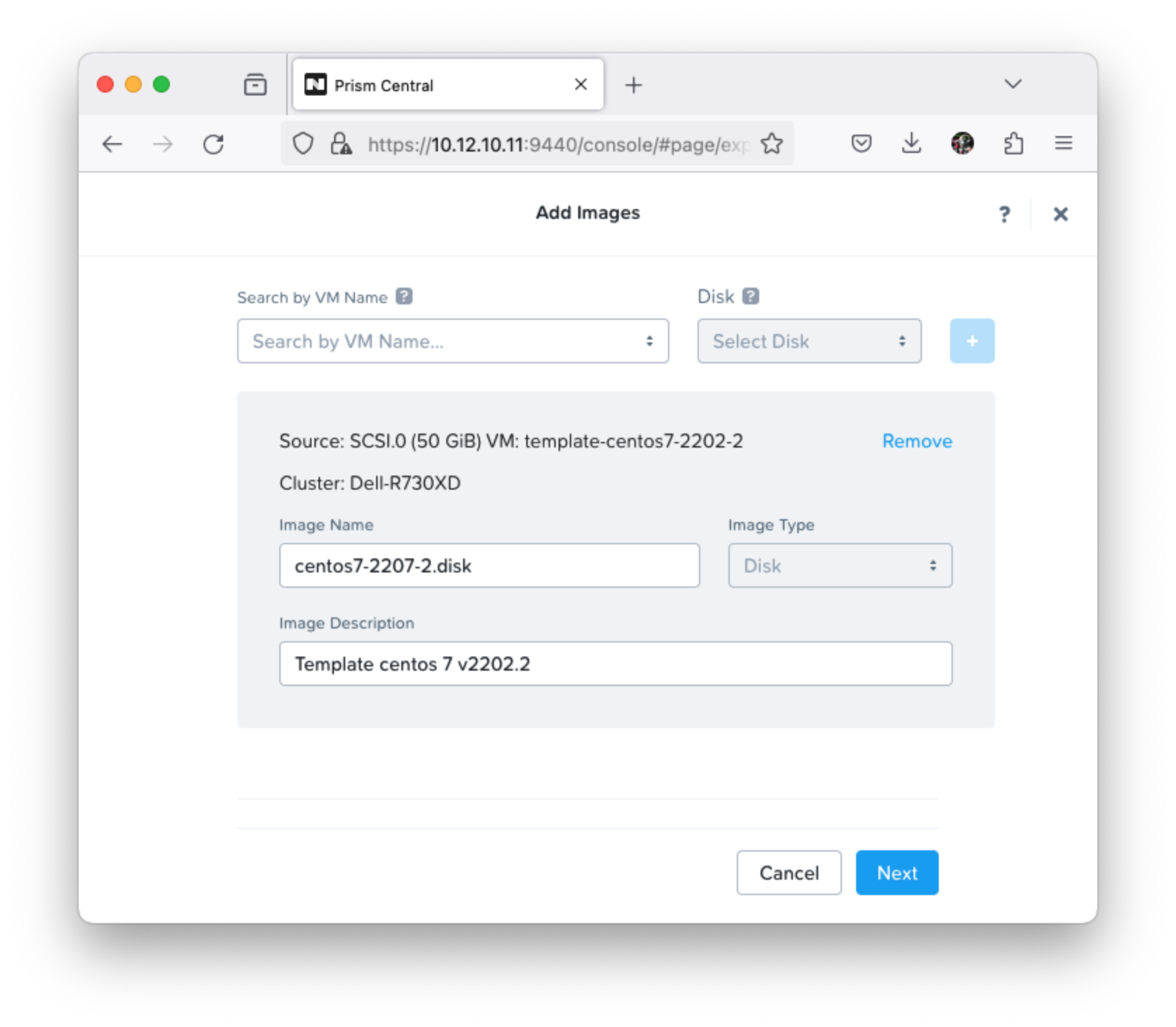
Kemudian klick Next, lalu kita pilih dan simpan pada cluster seperti berikut:

Finaly klick button Save, maka dengan begitu vm akan di export sebagai disk. hasilnya seperti berikut: